|
|
iBrisk
The ultimate tool to become focused...
|
|
|
|
Anleitung
(Diese Anleitung bezieht sich auf die aktuellste Version der app)
iBrisk ist eine App für iPad und iPhone, die hilft fokussiert zu arbeiten.
Sie ermöglicht, eine Vielzahl von Elementen (Tätigkeiten, Dokumente, Items) übersichtlich zu strukturieren. Und zwar im Maximum in 3 Ebenen (Schlüsselbereiche, Bereiche, Unterbereiche).
Vorgehen:
- Elemente erfassen (im rechten grossen Feld)
- Bereiche definieren (im linken grossen Feld)
- Verknüpfen (Elemente mit Unterbereichen, Bereiche mit Schlüsselbereichen)
Uebersicht über die Felder:
Ganz oben:
Toolbar: aktiver Schlüsselbereich (am Anfang ist das AAA: Alles, Aktivitäten, Arena und dieser Schlüsselbereich kann nicht gelöscht werden), Suchfeld, rückgängig Pfeil, Stern (zeigt beim Darauftippen alle erfassten Elemente).
Durch Antippen des Feldes des angezeigten Schlüsselbereichs öffnet sich ein Dialogfenster mit einem grossen „Plus-Zeichen“ rechts oben. Tippt man dieses an, kann ein neuer Schlüsselbereich bezeichnet werden und auch noch eine Farbe zugeordnet werden. Eingabe abschliessen mit „Fertig“. Gelöscht kann er werden, indem man im Dialogfenster darüber nach links streicht: „Löschen“ antippen.
Rechtes Feld: (die erfassten Elemente)
Oben links: Rechteck mit Pluszeichen  (antippen um Element einzugeben) (antippen um Element einzugeben)
Oben rechts: Bearbeiten (ermöglicht Ordnen und Archivieren eines Elements)
Markieren Sie beliebige Elemente (blaue Markierung) und kopieren, archivieren oder weisen diesen Elementen einen Unterbereich zu via 'drag-and-drop' (zur rechten oder in der Queransicht zu linken Unterbereichen zu).
Sie können durch schnelles zweimaliges tippen auf eine blaue Markierung alles/nichts selektieren.
Im Feld befinden sich alle erfassten Elemente, auf die fokussiert werden soll (oder alle, die überhaupt erfasst wurden, wenn der „Stern“  in der Toolbar angetippt wird). in der Toolbar angetippt wird).
Linkes Feld: (die Struktur in 3 Ebenen: Schlüsselbereich, Bereiche, Unterbereiche)
In der Leiste über diesem Feld erscheint links der Bereich, der zu diesem Schlüsselbereich (oben links in Toolbar) gehört und die zum Bereich definierten Unterbereiche (denen Elemente zugeordnet werden können).
Die Eingabe für einen Bereich erfolgt durch Antippen der Menülasche am linken Rand (oder auch durch streichen von links nach rechts der Lasche). Wählen Sie "Bereiche" und dann "Neuen Bereich erstellen..." um einen Bereich zu erfassen. Wählen Sie den eingegebenen Bereich an um durch auswahl von "Neuen Unterbereich erstellen..." diesem Bereich Unterbereiche anzufügen.
Um Bereiche mit dem aktiven Schlüsselbereich zu verknüpfen oder zu trennen, gehen Sie zur Liste der Bereiche und wählen "Bearbeiten". In der oberen Liste sehen Sie die Bereich zum aktuell gewählten Schlüsselbereich und darunter ist eine Liste der verfügbaren Bereiche. Verwenden Sie das rechte Symbol des entsprechenden Bereichs und schieben ihn in die entsprechende Liste (von oben nach unten um zu trennen oder von der unteren Liste zur oberen um einen Bereich zu verknüpfen.)
Rechts in der Leiste des linken Feldes gibt es die 4 Symbole mit folgenden Funktionen (von rechts nach links):
„Kalender“: 
Durch Antippen erscheint der Kalender des aktuellen oder eines gewählten Monats (< und >) und die Leiste über dem Kalender ermöglicht die Anzeige der jeweiligen Elemente (nach Erstellungsdatum, nach Aktualisierungsdatum, oder nach „Kairos“ (dem gewählten Termin )). Sie können auch durch Gesten den Kalender sichtbar machen oder darin blättern. Die farbigen Daten im Kalender, die überdies auch Punkte zeigen, können angetippt werden, worauf im rechten Feld, alle an diesem Tag terminierten Elemente angezeigt werden (Tagesplan). Durch abermaliges Antippen des Kalendersymbols verschwindet der Kalender wieder.
„grosses Pluszeichen“: 
Durch Antippen öffnet sich das Dialogfeld zur Eingabe eines weiteren Unterbereiches zu diesem Bereich.
„2 Pfeile“: 
Durch Antippen erscheint rechts von jedem Unterbereich das Symbol (3 übereinanderliegende Striche) mit dem jeder Unterbereich an die richtige Stelle gezogen werden kann. Und links ein rot-weisses Symbol, welches das „Verschieben“ des Unterbereiches in einen anderen Bereich ermöglicht.
„Stecknadel“: 
„fixiert“ einen Unterbereich (beim Auswählen der "Stern" Funktion wird dieser Unterbereich nicht als Selektion/Filter zurückgesetzt.
Zweitunterster Streifen:
„Buchzeichen“: 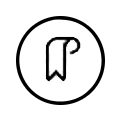
Symbol antippen: damit wird ein „Buchzeichen“ für die gerade im rechten Feld dargestellten Elemente erstellt („Aktivieren“ antippen). Wobei diese Elemente noch nach verschiedenen Kriterien sortiert werden können (aufsteigend und absteigend). Für den „Merker“ selber kann eine Farbe gewählt werden.
Unterster Streifen:
„Bereich-Symbol“: 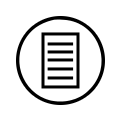
Hier erscheinen alle zum gezeigten Schlüsselbereich zugehörigen Bereiche. Um pro Bereich sämtliche Unterbereiche sichtbar zu machen im grossen linken Feld: Feld lange tasten bis das blau-weisse drag and drop Symbol erscheint und den Bereich ins linke Feld ziehen. Oder auch an den rechten Rand. Wo allerdings der nicht löschbare „Bereich“ Status (Neu, in Arbeit, Erledigt, nicht erledigt, Ueberfällig) am Anfang steht.
Viel Spass beim weiteren Erkunden der app. Für eine vollständige Anleitung und weitere Informationen klicken Sie hier.
|
|
|
Copyright by KALIGOLASOFT Andi Fink 2013
|
www.kaligolasoft.ch/ibrisk
|
|