|
|
iBrisk
The ultimate tool to become focused...
|
|
|
|
Anleitung (2/3) - Menü
(Diese Anleitung bezieht sich auf die aktuellste Version der app)
- Das Menü durch tasten der "Lasche" am linken Rand resp. am rechten Rand des Menü's angezeigt oder ausgeblendet werden.
- Sie können ebenfalls durch streichen der Lasche von links nach rechts resp. umgekehrt, das Menü ein- resp. ausblenden.
- Das Menü kann auch durch tasten auf das linke obere "X" ausgeblendet werden
|
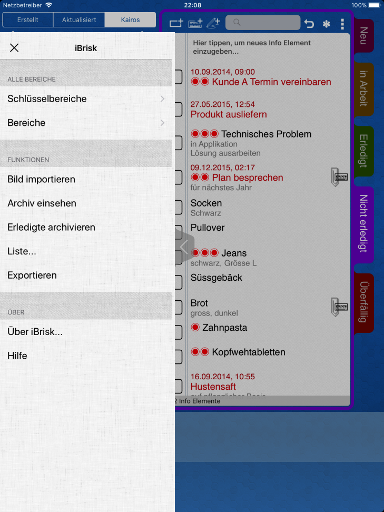
|
Menü
- Schlüsselbereiche können hier erstellt, berarbeitet oder gelöscht werden.
- Bereiche führt zur Liste der Bereiche im aktuell gewählten Schlüsselbereich. Sie können dort auch weitere Bereiche mit dem aktuellen Schlüsselbereich vernüpfen oder trennen.
- Bild importieren Mit dieser Funktion können Sie Bilder oder kurze Filme als Anhang zu einem Info Element importieren
- Archiv einsehen führt zum Bildschirm um archivierte Info Elemente einzusehen. Hier gehts zur Anleitung des Archiv einsehen - Anleitung (3/3) Bildschirm
- Die Auswahl von Erledigte archivieren führt dazu, dass alle Info Elemente welche als 'erledigt' markiert sind, archiviert werden. Sie werden nach einer Bestätigung gefragt um die Aktion auszuführen.
- Liste... senden, öffnen in oder drucken. Mit dieser Funktion können Sie die aktuell angezeigte Liste von Info Elementen via e-mail versenden, in einer anderen App öffnen (...öffnen in) oder diese Liste ausdrucken.
Falls iCloud nicht aktiviert ist, erscheint hier:
- Exportieren führt das Speichern auf dem Gerät aus sämtlicher Informationen (inkl. Anhänge) von iBrisk und erstellt die Datei "iBriskData.ibriskpkg". Diese Datei kann via iTunes Datei Austausch verwendet werden. Beim Aufstarten von iBrisk, prüft die App ob ein solches Paket vorhanden ist und fragt nach eine Bestätigung ob sämtliche Daten ersetzt werden sollen.
Wenn Sie "Ja" wählen, werden alle aktuellen Daten gelöscht und durch jene des Paketes unwiderruflich ersetzt!
Falls iCloud aktiviert ist, erscheint hier:
- Sync mit iCloud führt eine Synchronisierung mit der iCloud der Daten durch. Dies passiert auch automatisch im Hintergrund. Mit diesem Menü Eintrag kann eine Synchronisation manuell ausgeführt werden.
Schlüsselbereiche
Durch antippen des aktuellen Schlüsselbereichsnamen in der Toolbar, können eigene Schlüsselbereiche mit beliebigem Namen, Hintergrundfarbe und Hintergrundmuster definiert werden. Um erneut den Namen oder die Farbeinstellung zu ändern, öffnen Sie das popup und tippen Sie auf 'Bearbeiten'.
Schlüsselbereiche ermöglichen es ihnen beliebige Bereiche damit zu verknüpfen. Die Zuordnung von Bereichen zu einem Schlüsselbereich kann ebenfalls im Menü->Bereiche oder über das Symbol "Bereich" 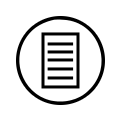 gemacht werden. gemacht werden.
Der vorgegebene Schlüsselbereich "Alles, Aktivitäten, Arena" kann nicht gelöscht werden.
Streichen Sie über den Schlüsselbereich im popup Fenster, um diesen zu löschen oder zu bearbeiten.
 Eine Schlüsselbereich speichert auch die Reihenfolge der verknüpften Bereiche. Eine Schlüsselbereich speichert auch die Reihenfolge der verknüpften Bereiche.
Um Unterbereiche zu ändern, können Sie einfach einen Bereich anwählen und die Liste der Unterbereiche zu diesem Bereich werden angezeigt.
Bereiche
Um Bereiche mit dem aktiven Schlüsselbereich zu verknüpfen oder zu trennen, gehen Sie zur Liste der Bereiche und wählen "Bearbeiten". In der oberen Liste sehen Sie die Bereich zum aktuell gewählten Schlüsselbereich und darunter ist eine Liste der verfügbaren Bereiche. Verwenden Sie das rechte Symbol des entsprechenden Bereichs und schieben ihn in die entsprechende Liste (von oben nach unten um zu trennen oder von der unteren Liste zur oberen um einen Bereich zu verknüpfen.)
|
|
|
Copyright by KALIGOLASOFT Andi Fink 2013
|
www.kaligolasoft.ch/ibrisk
|
|