|
|
iBrisk
The ultimate tool to become focused...
|
|
|
|
Anleitung (1/3) - Hauptbildschirm
(Diese Anleitung bezieht sich auf die aktuellste Version der app)
Bitte lesen Sie die Kurzanleitung (hier klicken) für einen "Schnellstart"!
Der Hauptbildschirm besteht aus folgenden Elementen (Portrait Ansicht):
- Die Info Element Liste im Zentrum.
- Am rechten Rand ist ein Bereich angezeigt (nur dessen Unterbereiche)
- Der untere Rand zeigt entweder die Bereiche an (welche zum aktuellen Schlüsselbereich zugeordnet sind oder die Merker werden angezeigt.
Am oberen Rand der Info Element Liste sind folgende Elemente (Aufzählung von links nach rechts):
- Der Knopf für neues Info Element erstellen

- Der Knopf für neue Textnotiz erstellen
 (nur iPhone Plus & iPhone X in Queransicht) (nur iPhone Plus & iPhone X in Queransicht)
- Der Knopf für neue Handnotiz erstellen
 (nur iPhone Plus & iPhone X in Queransicht) (nur iPhone Plus & iPhone X in Queransicht)
- Das Textsuche Eingabefeld
- Den Zurück-Knopf
 , um die vorhergehende Selektion zu aktivieren , um die vorhergehende Selektion zu aktivieren
- Den Stern-Knopf
 , um alle Selektionen zurückzusetzen (ausgenommen Bereiche die "gehalten" werden) , um alle Selektionen zurückzusetzen (ausgenommen Bereiche die "gehalten" werden)
- Den 'Bearbeiten'-Knopf
 , um Info Elemente zu selektieren und entweder anschliessend zu kopieren, archivieren oder durch drag-and-drop einem Unterbereich zuzuordnen , um Info Elemente zu selektieren und entweder anschliessend zu kopieren, archivieren oder durch drag-and-drop einem Unterbereich zuzuordnen
Queransicht:
- Die Queransicht zeigt rechts die Elemente der Portrait Ansicht und zusätzlich links jeweils den Kalender oder einen Bereich.
- Kalender: Dieser kann mit Wischen nach unten (resp. oben) von dem Symbol
 in der Queransicht ein- resp. ausgeblendet werden. in der Queransicht ein- resp. ausgeblendet werden.
|
Portrait Ansicht:

|
Queransicht (Kalender ausgeblendet):

|
|
Info Elemente erstellen/editieren
Mit Knopf zum Erstellen von neuen Info Elementen/Aufgaben/Tasks/Memos  öffnet ein popup um ein neues Info Element zu erstellen. Geben Sie Titel, zusätzlichen Text, Priorität (diese wird nur angezeigt, falls der Bereich 'Priorität' mit dem aktuellen Schlüsselbereich verknüpft ist) und optional ein Kairos an. Unter "Kontext" können Sie entsprechende Unterbereich zum Info Element verbinden. Alle selektierten Unterbereiche (auch aus dem "linken Feld" und dem "rechten Rand Feld" werden automatisch übernommen. Ausser die zeit-orientierten Bereiche wie Aktualisierungsdatum, Erstellungsdatum oder Kairos.) öffnet ein popup um ein neues Info Element zu erstellen. Geben Sie Titel, zusätzlichen Text, Priorität (diese wird nur angezeigt, falls der Bereich 'Priorität' mit dem aktuellen Schlüsselbereich verknüpft ist) und optional ein Kairos an. Unter "Kontext" können Sie entsprechende Unterbereich zum Info Element verbinden. Alle selektierten Unterbereiche (auch aus dem "linken Feld" und dem "rechten Rand Feld" werden automatisch übernommen. Ausser die zeit-orientierten Bereiche wie Aktualisierungsdatum, Erstellungsdatum oder Kairos.)
Um ein Info Element zu editieren, einfach von der Liste das entsprechende Info Element antippen und das popup mit den Details erscheint. Die Notizen zum Anhang können dann auch direkt editiert werden.
Durch antippen der "Büroklammer" eines Info Elements, kann der Anhang eingesehen werden. Bei Textdateien oder Handnotizen kann der Inhalt editiert werden. Durch antippen des Namens des Anhangs oben links in der Toolbar, können die Notizen zum Anhang ebenfalls editiert werden.
Wollen Sie zusätzlich ein Text Anhang an das Info Element verknüpfen, schalten sie den Schalter "Neuer Text Anhang" auf 'Ein'. Es wird dann ein Anhang mit einer leeren Textdatei erstellt. Einen Text Anhang kann auch zu einem späteren Zeitpunkt erstellt werden.
Sie können auch durch Umschalten von "Neue Handnotiz", einen Anhang erstellen um handschriftliche Notizen zu erfassen. Folgende Funktionen stehen bei Handnotizen zur Verfügung:
- Zoomen mit zwei Fingern ('pinch')
- Blättern zur vorherigen oder nächsten Seite durch Wischen von links nach rechts oder umgekehrt mit zwei Fingern.
- Wahl der Papierart (blankes Papier, kariert oder liniert)
- Wahl der verschiedenen Werkzeuge (Stift, Bleistift, Marker, Löschen oder Bewegen)
- Auswahl der Farbe für Stift, Bleistift oder Marker
 Durch anwählen des "Focus-Feature" (Symbol Durch anwählen des "Focus-Feature" (Symbol  ) wird der Kontext dieses Info Elementes als Selektion gesetzt und somit alle Info Elemente angezeigt welche diesen Kontext besitzen. ) wird der Kontext dieses Info Elementes als Selektion gesetzt und somit alle Info Elemente angezeigt welche diesen Kontext besitzen.
Mit dem Knopf "Bearbeiten"  , können Info Elemente geordnet werden (somit eine benutzerdefinierte Reihenfolge bestimmt werden für die aktuell gefilterte Liste). , können Info Elemente geordnet werden (somit eine benutzerdefinierte Reihenfolge bestimmt werden für die aktuell gefilterte Liste).
 Markieren Sie mehrere Info Elemente (links blauer Kreis) und verwenden sie "Kopie" oder "Archivieren" um die markierten Info Elemente zu kopieren oder zu archivieren. Sie können die markierten Info Elemente auch durch drag-and-drop einem Unterbereich zuordnen. Markieren Sie mehrere Info Elemente (links blauer Kreis) und verwenden sie "Kopie" oder "Archivieren" um die markierten Info Elemente zu kopieren oder zu archivieren. Sie können die markierten Info Elemente auch durch drag-and-drop einem Unterbereich zuordnen.
Durch zweimaliges tippen auf eine Markierung (blauer Kreis) werden alle Info Elemente markiert resp. deselektiert (nur jene in der angezeigten Liste).
Existiert kein aktueller Selektor für die Info Element Liste und es wird eine benutzerdefinierte Reihenfolge definiert, wird automatisch ein Merker kreiert für die aktuelle Selektion.
 Zuweisen von Info Elementen zu anderen Unterbereichen kann einfach mit drag-and-drop eines Info Elementes auf die linke od. rechte Seite zugeordnet werden. Sie können den Kontext eines oder mehreren Info Elementen durch drag-and-drop auf einen Merker ebenfalls setzen. Das funktioniert auch für Priortät und Status. Zuweisen von Info Elementen zu anderen Unterbereichen kann einfach mit drag-and-drop eines Info Elementes auf die linke od. rechte Seite zugeordnet werden. Sie können den Kontext eines oder mehreren Info Elementen durch drag-and-drop auf einen Merker ebenfalls setzen. Das funktioniert auch für Priortät und Status.
 Verwenden Sie "streichen nach rechts" um ein Info Element via AirDrop weiterzuleiten od. die "Weiterleiten" Option im Info Element popover! Verwenden Sie "streichen nach rechts" um ein Info Element via AirDrop weiterzuleiten od. die "Weiterleiten" Option im Info Element popover!
Die einfache Eingabe von Info Elementen erlaubt es auch die Priorität und/oder Kairos direkt anzugeben. Das Format muss wiefolgt eingehalten werden:
- Zuerst Ausrufezeichen für die Priorität (z.B. ! für niedrige Priorität, !! für mittlere Priorität oder !!! für hohe Prioität)
- danach optional ein Kairos. Die Kairos Angabe muss mit dem Zeichen @ beginnen und enden (z.B. @Montag 9:00@)
- danach kann der Titel (Text folgen)
Ein Beispiel wäre für "niedrige Priorität", kein Kairos, Text: '! Text' oder nur ein Kairos und Text: '@3.7.2015 13:00@ Text'. Oder auch beides (mittlere Priorität und Kairos): '!! @Samstag 11:00@ Text' etc...
Kalender Ansicht
Der Kalender kann mit Wischen nach unten (resp. oben) von dem Symbol  in der Queransicht ein- resp. ausgeblendet werden. in der Queransicht ein- resp. ausgeblendet werden.
Der Kalender verfügt über drei Auswahlmöglichkeiten, nach Info Elementen zu filtern. Es gibt die Einstellung "Erstellt", "Aktualisiert" und "Kairos". Wählen Sie damit das Datum nach dem gefiltert werden soll und selektieren Sie im Kalender einen Tag. Es wird dann diese Einschränkung zur Filterung der Info Elemente aktiviert.
Jenachdem wieviele Info Elemente für eine entsprechende Einstellung im Kalender (Erstellt, Aktualisiert und Kairos) es für einen Tag im Kalender gibt, werden die Tage entsprechend gekennzeichnet, wobei folgendes gilt:
- Zwei Punkte (je einer links und rechts neben dem Datum) bedeuten: Es gibt ein oder zwei Info Elemente für dieses Datum
- Vier Punkte (je zwei links und rechts) bedeuten: Es gibt drei oder vier Info Elemente für dieses Datum
- Zwei senkrechte Striche bedeuten: Es gibt fünf oder mehr Info Elemente für dieses Datum
- Dieses Anzeige aufgrund der Anzahl Info Elemente für einen Tag kann in den Einstellungen für die App benutzerspezifisch definiert werden!
Ist eine der zeit-orientierten Bereiche (Erstellungsdatum, Aktualisierungsdatum oder Kairos) für den aktuellen Schlüsselbereich verknüpft, erscheint automatisch das selektierte Datum mit entsprechendem Zeitbereich bei der Selektion eines Datums im Kalender.
Durch antippen der Pfeile links resp. rechts der Monat/Jahr Anzeige im Kalender kann zum nächsten resp. vorhergehenden Monat gewechselt werden.
 Durch antippen der Monat/Jahr Anzeige, wechselt die Kalenderanzeige zum aktuellen Monat. Durch antippen der Monat/Jahr Anzeige, wechselt die Kalenderanzeige zum aktuellen Monat.
Textsuche
Mit der Textsuche können Sie einen beliebigen Suchtext eingeben und alle Info Elemente, welche diesen Text im Titel oder Text enthalten, werden angezeigt. Weitere selektionen werden mitberücksichtigt.
Info Element suchen
Durch antippen von Unterbereichen im "linken Feld" oder "am rechten Rand" kann die Info Elemente Liste weiter eingeschränkt resp. gefiltert werden. Durch erneutes antippen eines Unterbereiches wird die Selektion wieder zurückgestellt.
Im untersten Streifen kann durch antippen eines Bereichs das popup aufgeruft werden, um einen entsprechenden Unterbereich auszuwählen oder wieder zurückzustellen.
 Durch antippen und halten eines Bereichs erscheint ein 'drag-and-drop' Symbol. Wird diese auf das "linke Feld" oder "am rechten Rand" Feld gezogen, wird dieser Bereich für die Selektion ausgetauscht. Dies ist mit allen Bereichen möglich, ausser mit den zeit-orientierten Bereichen. Durch antippen und halten eines Bereichs erscheint ein 'drag-and-drop' Symbol. Wird diese auf das "linke Feld" oder "am rechten Rand" Feld gezogen, wird dieser Bereich für die Selektion ausgetauscht. Dies ist mit allen Bereichen möglich, ausser mit den zeit-orientierten Bereichen.
Im "linken Feld" ist es weiter möglich, die Unterbereiche benutzerdefiniert zu ordnen durch antippen des Symboles "Pfeil nach oben/unten" oder auch hinzufügen von neuen Unterbereichen (durch antippen des "Plus"-Symboles.
 Durch antippen des Names im linken Feld Name direkt verändert werden! Durch antippen des Names im linken Feld Name direkt verändert werden!
Um Werte (Namen, Farbe) zu ändern, gehen Sie via Menü->Bereiche und ändern dort entsprechend die Unterbereiche/Bereiche.
Für System definierte Bereiche (wie z.B. Priorität, Status etc.) ist das hinzufügen von Unterbereichen nicht möglich. Das Definieren der Reihenfolge jedoch schon!
Durch antippen des "Stern"-Knopfs in der Toolbar werden alle Selektionen von Unterbereichen zurückgesetzt und alle Info Elemente angezeigt.
Alle Bereiche die "Unterbereiche halten", werden nicht zurückgesetzt! Durch antippen eines Unterbereichs und anschliessend lange Antippen, wird der Unterbereich 'gehalten' oder 'gelöst' (das Symbol  erscheint/verschwindet für diesen Unterbereich) erscheint/verschwindet für diesen Unterbereich)
 Der "Status" Bereich verfügt über einen zusätzlichen speziellen Filter/Selektion "Überfällig". Dieser Filter beschränkt die Liste auf die überfälligen (Kairos) und "nicht erledigten" Info Elemente ein. Der "Status" Bereich verfügt über einen zusätzlichen speziellen Filter/Selektion "Überfällig". Dieser Filter beschränkt die Liste auf die überfälligen (Kairos) und "nicht erledigten" Info Elemente ein.
Durch das entsprechende Symbol  wird für den jeweiligen Bereich angezeigt, dass der Wert "gehalten" wird. wird für den jeweiligen Bereich angezeigt, dass der Wert "gehalten" wird.
Merker
Verwenden Sie den Umschaltknopf 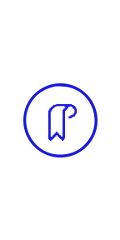 resp. resp. 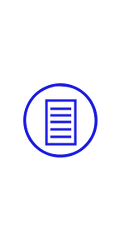 in der unteren rechten Ecke um zwischen der Anzeige von Merkern und Bereichen zu wechseln. in der unteren rechten Ecke um zwischen der Anzeige von Merkern und Bereichen zu wechseln.
"Merker" sind ein Mittel um ausgewählte Filterkriterien/Selektionen zu speichern, ähnlich einem Buchzeichen. Ein Merker merkt sich alle Filterkriterien/Selektionen der Bereiche oder auch Textsuch-Eingabe.
Ein Merker wird automatisch angelegt und aktiviert, sobald eine Info Element Liste benutzerspezifisch geordnet wird. Sie können aber auch einen Merker manuell anlegen und aktivieren, durch antippen des "Buchzeichen"-Symboles 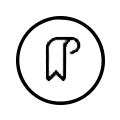 . Dort werden auch alle Merker für den aktuellen Schlüsselbereich angezeigt. . Dort werden auch alle Merker für den aktuellen Schlüsselbereich angezeigt.
Haben Sie mehrere Merker, können Sie durch einfaches antippen eines Merkers diesen aktivieren. Es werden dann alle Filterkriterien des Merkers eingestellt und die Info Element Liste aktualisiert und angezeigt.
 Durch zweifaches antippen eines Merkers kann dieser editiert werden. Stellen Sie die Farbe, Sortierkriterium und Titel für den Merker nach ihren Wünschen ein. Durch zweifaches antippen eines Merkers kann dieser editiert werden. Stellen Sie die Farbe, Sortierkriterium und Titel für den Merker nach ihren Wünschen ein.
Ist ein Merker aktiv und tippen Sie erneut auf das "Buchzeichen"-Symbol, wird ebenfalls das popup für diesen Merker angezeigt und Sie können ihn entsprechend editieren.
 Durch Antippen und Halten eines nicht aktiven Merkers kann dieser auf die aktuelle Selektion redefiniert werden. Die App wird nach einer Bestätigung fragen, um einen Merker mit seinen selektions Kriterien neu zu setzen. Durch Antippen und Halten eines nicht aktiven Merkers kann dieser auf die aktuelle Selektion redefiniert werden. Die App wird nach einer Bestätigung fragen, um einen Merker mit seinen selektions Kriterien neu zu setzen.
Es gibt vier vordefinierte Standard Selektionen:
- Heute: Selektiert alle Elemente von 'Heute' (nur 'Nicht erledigt' und jene mit einem gesetzten Kairos)
- Demnächst: Selektiert alle Elemente der nächsten zwei Wochen (nur 'Nicht erledigt' und jene mit einem gesetzten Kairos)
- Überfällig: Selektiert alle überfälligen Elemente
- Kürzlich: Selektiert alle "nicht erledigten" Elemente mit absteigender Sortierung nach letzter Aktualisierung
|
|
|
Copyright by KALIGOLASOFT Andi Fink 2013
|
www.kaligolasoft.ch/ibrisk
|
|