|
|
iBrisk
The ultimate tool to become focused...
|
|
|
|
Manual (1/3) - Main screen
(This manual is related only to the most current version of the app)
Please read the Quick manual (click here) for a jump start!
The main screen consists of the following elements:
- By swiping down (resp. up) from symbol
 you can un-/hide the calendar. you can un-/hide the calendar.
- On the left is the primary field
- In the center ('right field') is the info item list
- On the right edge is the right edge area
- At the bottom is the marker area, the second lowest bar
- and at the bottom edge is the area bar showing all areas linked to the current key area
The info item list contains following elements at its top:
- Create new info element

- Create new textnote

- Create new hand-written note

- The text search entry field
- The backward button
 to activate previously selections to activate previously selections
- The star button
 to reset all selections (except pinned ones) to reset all selections (except pinned ones)
- The 'Edit'-button
 , to select info elements and copy or archive. With 'drag-and-drop' you can assign subareas to selected info elements , to select info elements and copy or archive. With 'drag-and-drop' you can assign subareas to selected info elements
The left side field (primary field) contains the following elements
- The 'Calendar' which can be made visible/hidden optionally
- The 'primary' area name (tap to change/edit)
- Order subareas of primary

- Create new subarea

|

|
Create/edit a info item
Use the symbol  to create a new info item. Enter the title, additional text, priority (only available if area priority is linked to the current key area) and optionally a Kairos. Under "Context" you can link to the info item to corresponding subareas. All selected subareas (from 'left field','right edge field' and lowest bar field selections are applied automatically. Except the time-based selections.) to create a new info item. Enter the title, additional text, priority (only available if area priority is linked to the current key area) and optionally a Kairos. Under "Context" you can link to the info item to corresponding subareas. All selected subareas (from 'left field','right edge field' and lowest bar field selections are applied automatically. Except the time-based selections.)
'tap' an info item from the list to edit it and see the details. Notes of an attachment can be edit as well from here.
If you also want to link a text attachment to the info element, turn the switch "Create text attachment" to 'On'. An attachment with an empty text file is then created for the info item.
You can also create an attachment to capture handwritten notes by switching "Create note attachment". The following functions are available for handwritten notes:
- Zooming with two fingers ('pinch')
- Scroll to the previous or next page by swiping from left to right or vice versa with two fingers.
- Choice of paper type (blank paper, plain or lined)
- Select the different tools/mode (pen, pencil, marker, delete or move)
- Select the color for pen, pencil, or marker
 A text attachment can be also later attached to an info item. A text attachment can be also later attached to an info item.
'tap' the paperclib-icon to browse/view the attachment. Text attachments can be edited as well. In the attachment view, you can 'tap' the in the toolbar the name of an attachment. This allows you to edit the notes of an attachment.
 On the details popup of an info item you will find the "focus" feature button On the details popup of an info item you will find the "focus" feature button  . Tap this symbol to activate all context subareas of this info item to take over as a selection. All info items with same context will be listed and displayed. . Tap this symbol to activate all context subareas of this info item to take over as a selection. All info items with same context will be listed and displayed.
Use the "Edit" button in the toolbar to reorder or archive info items.
'Swipe' over an info item will enable you to archive the info item.
If no marker is existing for the current selection, the app creates automatically one for you, if you reorder the info items for user-specific sorting.
 You can relink/reassign info elements by just drag-and-drop of an info element to the left or right. This works also for priority and status. You can relink/reassign info elements by just drag-and-drop of an info element to the left or right. This works also for priority and status.
You can also mark multiple info items (left blue circle) and use Copy or Archive to copy resp. archive the marked info items. You can also drag-and-drop all marked info items to relink/reassign to a context.
You can double-tap any mark (blue circle) to mark all info items resp. deselect all info items.
 Use "swipe-right" to forward an info item by AirDrop or use the "Forward" button in the edit info item popover! Use "swipe-right" to forward an info item by AirDrop or use the "Forward" button in the edit info item popover!
The quick entry of info items allows you to set priority and/or kairos additionally. The following format must be used:
- Use optionally exclamation marks indicating priority (e.g ! for low priority, !! for medium priority or !!! for high priority)
- Then type optionally a kairos. The kairos must be braced by the character @ (e.g. @Monday 9:00AM@)
- then type your title (text)
An example for "low priority", no kairos and text is: '! Text' or just a kairos and text: '@Jul 3rd 2015 1:00PM@ Text'. Or both (medium priority and kairos): '!! @Saturday 11:00@ Text' etc...
Calendar view
Swipe down from symbol  in the left field to show the calendar view. in the left field to show the calendar view.
The calendar view itself has three options to select a date range. You can select "Created", "Last updated" or "Kairos". Select additionally a day in the calendar view to filter info items for this area.
Depending on how many info items are created, the calndar days are indicating the number of found info items for each day. The symbols are the following:
- Two dots (one left and one right of the day) indicate: There is one or two info items for this date
- Four dots (two left and two right) indicate: There are three or four info items for this date
- Two bars indicate: There are five or more info items for this date
- This setting can be customized in the general settings for the app!
If you have linked a time oriented area (Date of creation, last updated or Kairos) for your current key area, the area in the selection will automatically update, when selecting a day in the calendar view.
'tap' the left/right arrows to move to the previous or following month of the calendar.
You can also use 'swipe left' resp. 'swipe right' to see next resp. previous month calendar.
 'tap' on the month/year name to switch to the current month. 'tap' on the month/year name to switch to the current month.
Text search
Enter in the search text field in the toolbar any text you want to filter for all info items. All info items containing this text in the title or note will be displayed. All selections of areas will be reset, additional filtering afterwards will be honored.
Find info items
'tap' any subarea in the 'left field' or 'the right edge field' to restrict filtering to the info item list being linked to these subareas. If you 'tap' on a selected subarea again it will be deselected.
In the "selection area" you can show a popup by tapping on an area. Choose your subarea you want to filter on or reset/clear the selection.
 'tap' and hold (longpress) an area and drag-and-drop it either to the 'left field' or 'the right edge field'. The area will be active in the respective field (areas are swapped). This is possible with any area, except the time-oriented ones. 'tap' and hold (longpress) an area and drag-and-drop it either to the 'left field' or 'the right edge field'. The area will be active in the respective field (areas are swapped). This is possible with any area, except the time-oriented ones.
In the 'left field' you can also use the icons (arrow up/down) to rearrange the subareas to a user-defined order or you can add new values by tapping the "plus" icon
 tap the name of the area in the left field to edit it. tap the name of the area in the left field to edit it.
For predefined areas (e.g. priority, status etc.) you can not add subareas.
Use the "star" button to reset all selections. All info items existing will be displayed.
All areas which have "pinned" subareas will not be reset by pressing the "star" button. Select and long press a subarea for the 'left field' and the 'right edge field' to un-/pin values.
 The "Status" area is enhanced with an additional special filter "overdue". This filter activates the info items to be restricted only to the ones having a "Kairos" overdue (and which are "not done"). The "Status" area is enhanced with an additional special filter "overdue". This filter activates the info items to be restricted only to the ones having a "Kairos" overdue (and which are "not done").
 Selected subareas can be "pinned" for each area. Select and long press a subarea to pin it Selected subareas can be "pinned" for each area. Select and long press a subarea to pin it  , and for areas in the lower bar the button "Pin/Unpin" button (upper left corner). The value will stay selected, if you are using the "star function/clear all" button. , and for areas in the lower bar the button "Pin/Unpin" button (upper left corner). The value will stay selected, if you are using the "star function/clear all" button.
If any area is "pinned" (resp. its subarea), this is indicated by the symbol of . .
You can change or clear the subarea of any pinned area at any time.
Markers
"Markers" are items that can store selections and sort order of the filtered info items for a selection. A marker can also be based on a text search.
If there is no selector and you rearrange filtered info items, there will be automatically one created for you. Use the "bookmark" icon 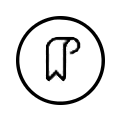 (in the 'SEL' area on the right) to add manually a marker. Markers are specific to a key area. All markers of the current key area are displayed in the 'SEL' area. (in the 'SEL' area on the right) to add manually a marker. Markers are specific to a key area. All markers of the current key area are displayed in the 'SEL' area.
A single tap on a selector will activate it (all selections from the selector are applied and the info item list is updated).
 A marker can be changed/edited by double-tap on the selector. Choose color, sort by, title of the marker. A marker can be changed/edited by double-tap on the selector. Choose color, sort by, title of the marker.
If you have an active marker and tap again ont the "bookmark" symbol, the edit popup will apear of this active marker.
 'tap' and hold (longpress) an inactive marker to redefine its selection criterias. The app will ask for a confirmation for redefining the marker to the current selection. 'tap' and hold (longpress) an inactive marker to redefine its selection criterias. The app will ask for a confirmation for redefining the marker to the current selection.
There are four standard selectors predefined (fix):
- Today: Selects all items of 'today' (only 'not done' and ones with a Kairos set)
- Upcoming: Selects all items of the coming two weeks (only 'not done' and ones with a Kairos set)
- Overdue: Selects all overdue items
- Recent: Selects all 'not done' items with descending order of last update
|
|
|
Copyright by KALIGOLASOFT Andi Fink 2013
|
www.kaligolasoft.ch/ibrisk
|
|