|
|
iBrisk
The ultimate tool to become focused...
|
|
|
|
Manual (2/3) - Menu
(This manual is related only to the most current version of the app)
- The menu can be accessed by tapping the "clip" at the left side edge resp. right side edge of the menu.
- You can also swipe right resp. swipe left on the "clip" to show/hide the menu
- You can tap on the upper-left corner "X" to close the menu as well.
|
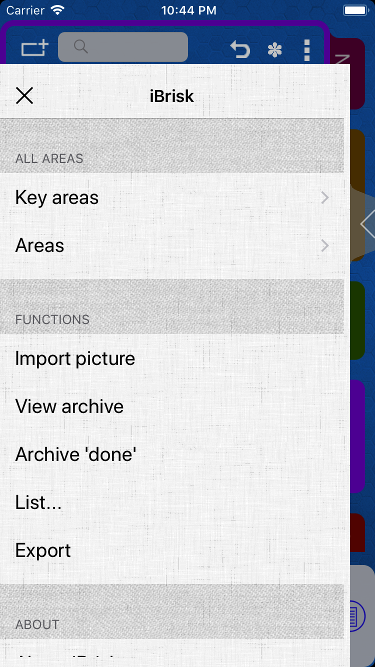
|
Menu
- Key areas shows you the key areas and let you modify, create new ones or delete key areas.
- Areas shows you the list of areas linked to the current key area. Here you can link/unlink areas to the current key area, add/delete areas and subareas or edit them.
- Import picture This optioin allows you to import photos or movies as attachment to an info item.
- View archive brings you to the archived info items view. Find detailed description of this view at View archive - Manual (3/3)
- Archive 'done' will archive all info items marked as 'done'. You will be asked to confirm the action.
- List... This option allows you to export the current list of info items displayed. You can send the list via e-mail, open the list in another app (...open in) or print the list.
If iCloud is disabled, you read here:
- Export creates on the device a file with all data of iBrisk (inlc. attachments, configuration etc.). This file can be shared via iTunes file sharing function and is called "iBriskData.ibriskpkg". The app checks on startup for existence of such a file, if found, a user confirmation is asked to replace the current data with the one from the file package. If you confirm with "Yes", all data will be replaced with the one from the package irreversably!
If iCloud is enabled, you read here:
- Sync with iCloud performs a manual synchronisation of your device's data with iCloud. This is performed automatically and periodically in the background. This option allows you to manually force a synchronisation of your data with iCloud.
Key areas
By tapping the key area name in the toolbar, your own key area with any name and background color can be defined. To change the name or color setting, open the popup and tap the key area name. Tap and hold (longpress) the name again in the popup. Change name and color as desired.
Key areas allow you to have any areas linked to it on the main screen. The assignment of areas to a key area can be edited by choosing Menu->Areas or tap the "area" symbol 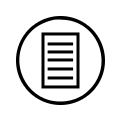 . .
The default configurations "All, activities, arean" can not be deleted.
Swipe over the key area name in the popup to delete it.
 A key area stores the order of customized areas, which are linked to this key area. A key area stores the order of customized areas, which are linked to this key area.
Changing a subarea is as simple as just tap on an area. The Subareas of the area will be listed. You can also link or unlink an area from the main screen from the current key area.
Areas
You can link or unlink areas to the current active key area by tapping "Edit" on the area list. You see two lists. The upper list is the areas linked to the current key area and the lower list are the available areas. Drag and drop areas (use right handle of an item) between these lists to link/unlink these.
|
|
|
Copyright by KALIGOLASOFT Andi Fink 2013
|
www.kaligolasoft.ch/ibrisk
|
|